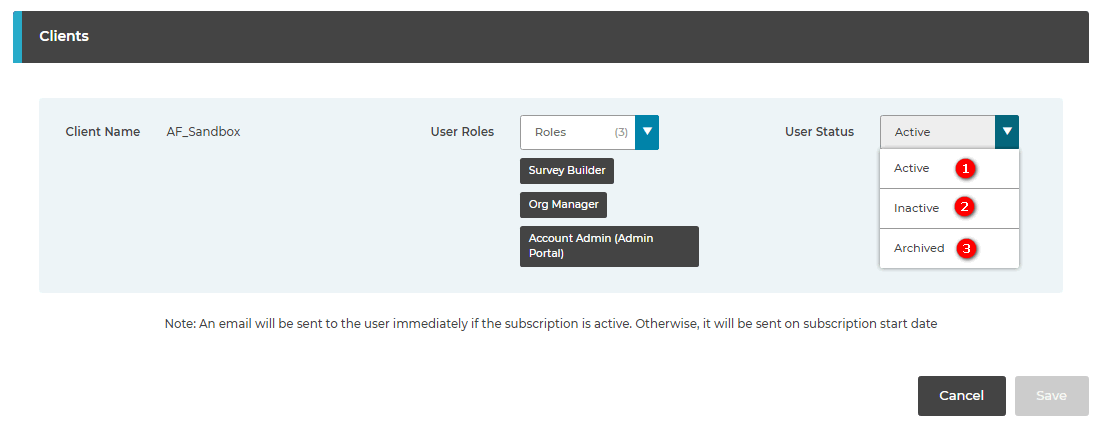The Admin Portal is used to manage access to the Org Manager, Question Library & Survey Builder applications. You should have at least one person in your company who has access to the Admin Portal that manages access for all the people within your company. If you do not know who your Admin Portal Account Admin is, reach out to your Kincentric partner.
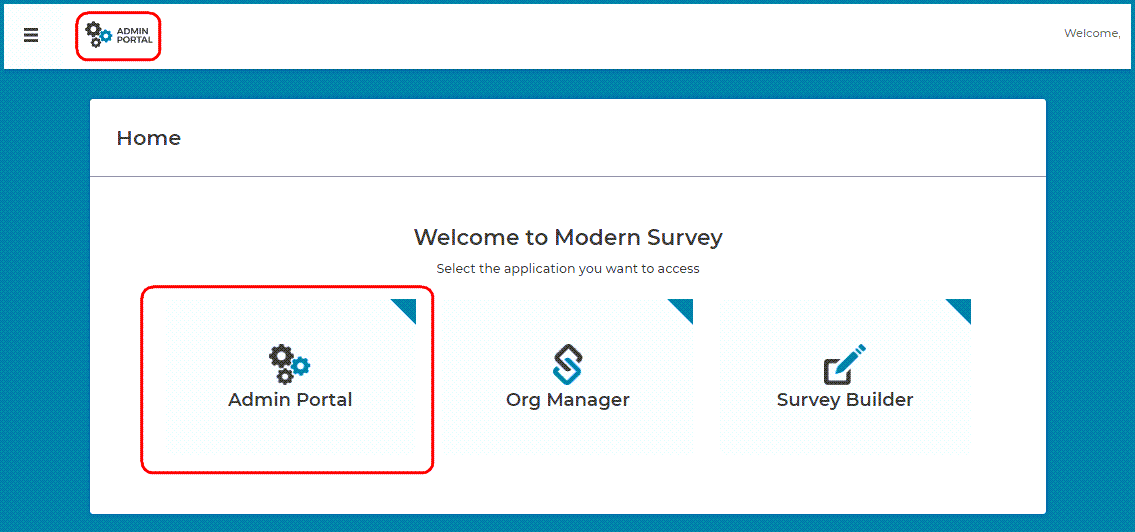
When you create a new user, the system will send the user an email notifying them of the access and requesting the user set their password. They have 7 days to set their password before the link expires. You can resend them a new invitation if the link expires.

At any time, you can update a user’s First Name, Last Name, Email Address, applications they have access to and user status.
When a user leaves your company or should no longer have access, you should revoke their access using the following steps: